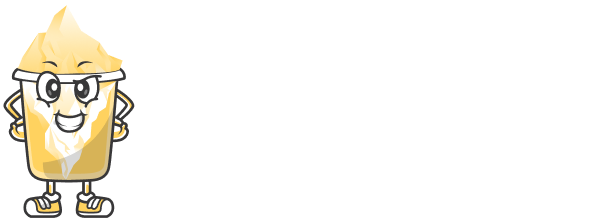Setting Up Google Analytics 4 (GA4) for Better Marketing Insights
As digital marketing becomes more data-driven, marketers need smarter tools to understand audience behavior. Google Analytics 4 (GA4) is the latest version of Google’s web analytics platform, designed with a user-centric focus and event-based tracking. If you’re still using Universal Analytics (UA), now is the time to make the switch.
In this article, we’ll walk you through setting up GA4 step-by-step and explain how you can use it to unlock deeper marketing insights.
Why Google Analytics 4?
Google Analytics 4 offers several advantages over its predecessor:
Event-based tracking model instead of session-based
Cross-platform tracking for websites and apps
Machine learning insights and predictive metrics
Enhanced privacy and compliance with GDPR/CCPA
Automatic tracking of key events
Marketers can benefit from these improvements by getting clearer insights into user journeys and campaign performance.
Step 1: Create a Google Analytics 4 Property
If you don’t already have GA4:
Go to analytics.google.com
Click Admin (gear icon in the bottom left)
Under Account, select the existing account or create a new one
Under Property, click + Create Property
Enter a property name (e.g., “My Website GA4”)
Set time zone and currency
Click Next, select business info, and click Create
Step 2: Set Up a Data Stream
Once the property is created:
Choose the platform: Web, iOS, or Android
For websites, enter your website URL and stream name
GA4 will generate a Measurement ID (looks like
G-XXXXXXX)
Step 3: Add the Tracking Code to Your Website
To start collecting data:
Option 1: Using gtag.js manually
Copy the provided tracking code and paste it into your website’s <head> section:
Option 2: Using Google Tag Manager (GTM)
Open GTM > Add a new tag
Choose Google Analytics: GA4 Configuration
Enter your Measurement ID
Set the trigger to All Pages
Save and publish
Step 4: Configure Enhanced Measurement
GA4 automatically tracks:
Scrolls
Outbound clicks
Site searches
Video engagement
File downloads
You can enable or disable these under Admin > Data Streams > Web > Enhanced Measurement.
Step 5: Define Custom Events
GA4 uses events for everything—so it’s smart to define custom events that matter to your goals, such as:
Button clicks
Form submissions
Page interactions
Purchases or cart activity
You can set these up via Google Tag Manager or directly in your site’s code.
Step 6: Set Conversions
To measure performance:
Go to Admin > Events
Mark important events (like
form_submitorpurchase) as Conversions
This helps you track which actions contribute to your business goals.
Step 7: Build Audiences
GA4 allows you to build custom audiences, such as:
Users who visited a product page but didn’t buy
Users from a specific country
Engaged visitors who spent more than 2 minutes
You can use these audiences for remarketing in Google Ads.
Step 8: Analyze Reports
GA4 includes the following key reports:
Realtime: Live user activity
Engagement: Pageviews, events, scroll depth
Monetization: Purchases and revenue (if eCommerce tracking is set)
Retention: How many users return over time
User Acquisition: Channels bringing in new users
You can also build custom dashboards in the Explore tab.
Pro Tips for Marketers
Use UTM tags to track campaigns (source, medium, campaign)
Compare audiences to analyze behavior differences
Link GA4 to Google Ads to import conversion data
Set up email alerts for traffic drops or spikes
Conclusion
Google Analytics 4 is more than just an upgrade—it’s a complete rethinking of how we track user behavior in a privacy-first, cross-platform world. For marketers, GA4 opens up powerful new insights, smarter audience targeting, and better data storytelling.
By taking the time to set it up correctly and tracking the right events, you’ll gain a competitive edge in digital marketing.