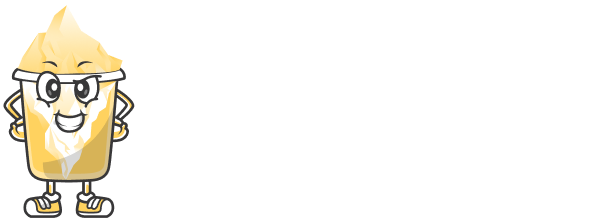Combining Google Analytics and Facebook Pixel for Better Ad Performance
Marketers today rely on data from multiple platforms to understand what’s working and what’s not. Two of the most powerful tools for tracking website and ad performance are Google Analytics and Facebook Pixel. When used together, they can offer a complete view of your audience, traffic sources, and conversion behavior.
This guide walks you through the benefits and step-by-step process of combining Google Analytics and Facebook Pixel to optimize your marketing strategy.
Why Use Both Tools Together?
Most marketers either use Google Analytics or Facebook Pixel, but using both gives you powerful insights:
Google Analytics gives a wide view of all traffic, behavior, and goals.
Facebook Pixel tracks how Facebook users behave after clicking on your ad.
Using them together helps you:
Compare ad performance across channels
Attribute conversions more accurately
Build better retargeting audiences
Track events more precisely
Optimize ad spend based on actual user behavior
Step 1: Install Google Analytics
If not already done, set up Google Analytics 4 (GA4):
Go to analytics.google.com
Create a GA4 property
Set up a data stream (web)
Copy the Measurement ID (G-XXXXXXX)
Install the GA4 tag in your website's
<head>section or through Google Tag Manager (GTM)
Step 2: Install Facebook Pixel
To track Facebook ad users:
Go to your Meta Events Manager
Create a new Pixel
Copy the Pixel ID
Paste the base code into the
<head>section of your website:
Replace YOUR_PIXEL_ID with your actual ID.
Step 3: Track Key Events
Use both tools to track events like:
Button clicks
Add to cart
Purchase
Lead form submission
In GA4, create custom events and mark important ones as conversions.
In Facebook Pixel, add specific event codes, such as:
Use Google Tag Manager if you want to manage both scripts centrally.
Step 4: Compare Ad Performance
Use Google Analytics to analyze where your conversions are coming from:
Go to Reports > Acquisition > Traffic acquisition
Filter by Source/Medium to compare Facebook, Google Ads, organic, etc.
In Facebook Ads Manager, review metrics like:
CTR
Cost per result
Conversions
ROAS
Then compare with GA4 data to verify if Facebook is over- or under-reporting conversions.
Step 5: Build Custom Audiences
Facebook Pixel lets you create audiences for retargeting, like:
Users who visited a product page but didn’t purchase
Users who initiated checkout but didn’t finish
You can compare these segments in GA4 using Exploration Reports and track their behavior on your site.
Step 6: Optimize for Real Performance
Here’s how to make smarter decisions:
If GA4 shows users from Facebook bouncing quickly, try improving your landing page.
If Facebook shows low conversions but GA4 shows high engagement, your conversion tracking may be off in Facebook.
Use GA4 insights (like top-performing devices or demographics) to adjust your Facebook targeting.
Common Mistakes to Avoid
Not testing both Pixel and GA4 tags
Not tracking conversions consistently across platforms
Relying only on one platform’s data
Forgetting to exclude duplicate conversions
Always use UTM parameters in your Facebook ad URLs like this:
These make sure GA4 can attribute traffic properly.
Conclusion
Combining Google Analytics and Facebook Pixel is a smart move for any performance-focused marketer. You’ll gain a 360-degree view of your ad performance, be able to optimize campaigns more precisely, and avoid common attribution errors.
Don’t rely on one tool—use both to cross-verify, test, and scale smarter.