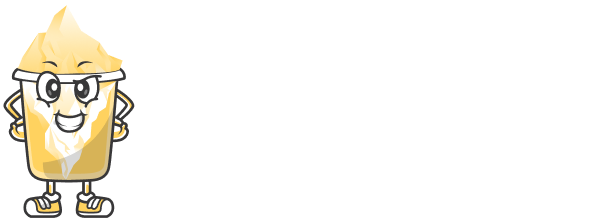Introduction
Ever wonder how YouTubers place themselves in space, newsrooms, or even video games? That’s the power of green screen editing — also known as chroma key. This technique lets you replace a solid color background (usually green) with any image or video of your choice.
In this article, you'll learn how to shoot and edit green screen videos, even as a beginner, using free or easy-to-use video editing apps.
What Is Green Screen (Chroma Key)?
Green screen is a visual effects technique where a solid green background behind a subject is digitally removed and replaced with another video, image, or animation.
Why green? Because it’s the color least likely to match skin tones or common clothing — making it easy to isolate and remove.
What You Need
To get started with green screen editing, you’ll need:
A green screen (can be cloth, paper, or a painted wall)
A well-lit area (avoid shadows and wrinkles)
A camera or smartphone
A video editing app with chroma key support
Best Free Apps for Green Screen Editing
✅ CapCut (Mobile/Desktop)
✅ KineMaster (Mobile)
✅ VN Video Editor (Mobile/Desktop)
✅ DaVinci Resolve (Desktop – advanced)
✅ iMovie (Mac/iOS – limited but easy)
Let’s now walk through the green screen editing process step by step.
Step 1: Record Your Green Screen Video
Make sure your subject is in front of a flat, evenly lit green background
Avoid green clothing — or it will get “cut out”
Use bright, diffused lights to remove shadows
Keep the subject centered and steady
📸 You can use a phone camera with good lighting to get started.
Step 2: Open Your Video Editor
Open any video editing app that supports chroma key:
CapCut: Go to "Overlay" → add your green screen video → enable Chroma Key
VN: Use the multi-layer timeline → import green screen video → apply Chroma Key
KineMaster: Tap on the layer → select “Chroma Key” and enable it
Step 3: Add Background Footage
Now choose the background you want to replace the green screen with:
Image (e.g., a beach, news desk, office)
Video (e.g., a moving street, animated loop, gameplay)
Solid color or gradient
Place the background on the main timeline layer, and then overlay your green screen footage on top.
Step 4: Apply Chroma Key Effect
In the chroma key settings:
Select the green color with the color picker
Adjust the strength, shadow, and edge softness
Preview the result to ensure the green is fully removed
🛠️ Use sliders like "threshold" or "tolerance" to clean up green edges.
Step 5: Resize and Position
You can now move your subject:
Scale down or up
Move to left, right, or center
Add a drop shadow for realism
Use keyframes for animation (optional)
🎯 This is how people "place" themselves in presentations, behind desks, or walking in virtual scenes.
Step 6: Export and Use
Once you’re satisfied:
Export in MP4 format at 1080p or 4K
Upload to YouTube, TikTok, Instagram, or use in longer videos
Bonus Tips
💡 Use a blue screen if your subject wears green
💡 Use a ring light or softboxes for even lighting
💡 Record background footage first to match angle and lighting
💡 Use royalty-free videos from websites like Pexels, Pixabay, or Storyblocks
Final Thoughts
Green screen editing may look complex, but with today’s apps, anyone can do it. Whether you're making educational content, gaming videos, or creative shorts — mastering chroma keying will unlock a whole new world of visual storytelling.
Start with CapCut or VN if you're a beginner, and level up as your skills grow.