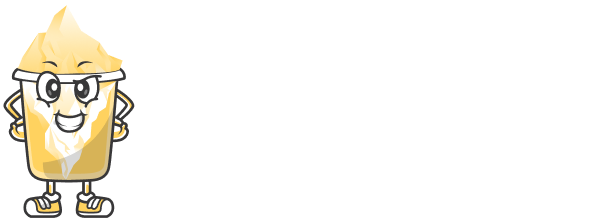Introduction
YouTube is more competitive than ever in 2025. With millions of new videos uploaded daily, good editing can make your content stand out. Whether you’re starting a vlog, tutorial, gaming channel, or product review series — professional editing is key to keeping viewers watching and subscribing.
The good news? You don’t need to be an expert or spend money on expensive software. This beginner guide will walk you through the step-by-step video editing process for YouTube, using free or affordable tools.
1. Choose the Right Editing Tool
Before anything else, you need the right software. Here are great beginner options:
CapCut (Free/Desktop & Mobile) – Easy to use, great for YouTube Shorts & regular videos
DaVinci Resolve (Free/Desktop) – Pro-level features with a learning curve
iMovie (Free on Mac) – User-friendly for Mac users
Clipchamp (Windows) – Built-in on Windows 11 with simple tools
Filmora (Freemium) – Intuitive interface with drag-and-drop features
Pick the one that suits your skill level and device.
2. Plan Your Video Structure
Great editing starts before you even hit "record."
✅ Write a rough script or outline
✅ Think in segments: intro, main content, conclusion
✅ Plan cut points to keep your video engaging
✅ Record extra clips (B-roll) to make editing smoother
3. Import and Organize Footage
Now open your editor and:
Import your video files, music, and any photos or B-roll
Organize them in folders or bins (especially in DaVinci or Filmora)
Rename clips for easier workflow
Tip: Keep your files on an external drive or a fast SSD for better performance.
4. Cut Out the Fluff
Your goal: keep it tight and engaging. Here’s what to do:
Trim silences, mistakes, and awkward pauses
Cut long parts where nothing important happens
Remove unnecessary "uhms" and "likes" if you can
📌 Rule: Get to the point fast — your audience won’t wait!
5. Add Transitions and B-Roll
Transitions make your cuts smoother, while B-roll adds visual interest.
Examples of B-roll:
Screen recordings
Zoomed-in reactions
Background visuals
Product close-ups
Use simple transitions (cross dissolve, swipe, fade) sparingly — don’t overdo it.
6. Add Captions and Text
Captions help your audience follow along, especially in noisy environments.
You can use:
Auto-captions in CapCut or Clipchamp
Manual text overlays for emphasis (e.g., headlines, quotes)
Call-to-action text like "Subscribe" or "Watch Next"
Choose readable fonts and colors that match your brand.
7. Use Music and Sound Effects
Add royalty-free music from YouTube Audio Library, Epidemic Sound, or CapCut’s library
Keep background music low to avoid overpowering your voice
Use sound effects to make cuts or transitions feel more dynamic
🎧 Tip: Use fade-in/fade-out for smoother audio transitions.
8. Color Correction (Optional for Beginners)
A bit of color correction can make your video look more polished.
Most editors offer:
Brightness and contrast tools
Saturation and white balance sliders
Pre-made filters (CapCut, Filmora)
Use them subtly — too much makes it look unnatural.
9. Export in the Right Format
For YouTube, export using:
Resolution: 1080p (1920x1080) or higher
Format: MP4 (H.264 codec)
Frame rate: Match your original video (usually 24–60 fps)
Make sure to name your file clearly (e.g., How_to_Edit_YouTube_Pro_2025.mp4).
10. Upload and Optimize for YouTube
Once your video is ready:
Add a title with keywords
Write a clear description
Use tags related to your content
Create a custom thumbnail
Add end screens and cards to boost engagement
Final Thoughts
Editing YouTube videos like a pro takes practice, but with the right tools and workflow, you can create high-quality content from day one. Start simple, improve over time, and always aim to keep your viewers engaged from start to finish.